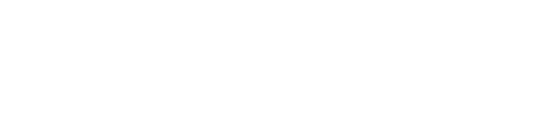Email Application Settings
Secure SSL/TLS Settings
| Username | Your email address: john@example.com |
| Password | The password for that email account. |
| Incoming Server | mail.example.com* |
| Incoming Port | IMAP: 993 or POP3: 995 |
| Outgoing Server | mail.example.com* |
| Outgoing Port | 465 (SMTP) |
| Authentication | Password |
*Replace example.com with your domain name.
Accessing your Email Account account in Gmail
- Login to your Gmail Account.
- In the top lefthand corner, open the Settings cog and choose Settings.

- Click Accounts and Import.
- Locate the ‘Check mail from other accounts‘ setting and click Add a mail account.

- Enter your Email address.
- Click the Next button.

- Leave selected “Import emails from my other account (POP3) and click Next.

- Enter your full email address as the Username.
- Enter Password for your email account.
- Enter the POP Server Name and set Port to 995. Gmail requires POP as it does not allow for IMAP.
- Check the box “Leave a copy of retrieved message on the server.”
- Check the box “Always use a secure connection (SSL) when retrieving mail.”
- Click the Add Account button.

- Click Next.

- Enter the name that you would like to be shown to your recipients.
- Leave the box checked for “Treat as an alias.”
- Click on Next Step.

- Enter your Outgoing Server Configuration Settings.
- SMTP Server: mail.yourdomain.com
- Username: Your email address
- Password: Your email password
- Set Port to 465
- Select option: “Secured connection using SSL
- Click Add Account

- Confirm verification email by Clicking on the link in the confirmation email or Enter and verify the confirmation code.

- Go to Gmail > Settings > Accounts and Import > Send mail as > When replying to a message and select the option Reply from the same address the message was sent to.

Setup is now complete.
Optional
- (Optional) To set your business email as your default account go to Gmail > Settings > Accounts and Import > Send mail as > Click make default link next to business email name.

- (Optional) To import all mail and contacts Gmail > Settings > Accounts and Import > Import mail and contacts > Click on Import mail and contacts and follow prompts.